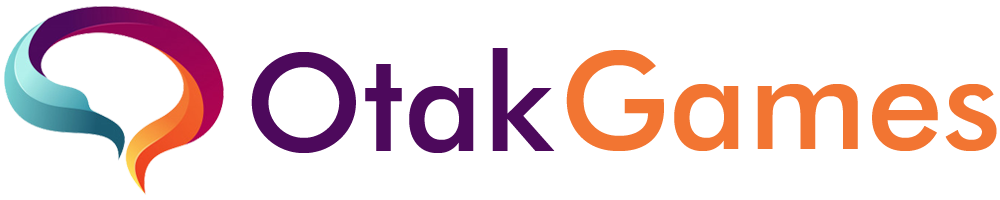How to – Sometimes, we forget to store and back up important data in the cloud to minimize the potential for things to happen that we don’t want. The reasons include forgetting, not having time, or coincidence that you don’t have a quota.
Unfortunately, that’s when sometimes there are things that we don’t want to happen. Either it was accidentally deleted or formatted, until it was accidentally overwritten with another newer file because it was done in a hurry considering the deadline was approaching. Whether it’s photos, videos, or other documents, all have the potential to be deleted.
So, not only files, we will also include a way to restore permanently deleted photos or other files, both on laptops and PCs, which of course we guarantee are easy for you to follow.
How to Restore Permanently Deleted Files
Here’s how to restore deleted files on a laptop or PC:
Check Recycle Bin
If you feel that your files or photos have been deleted, the way to restore deleted photos is to check the recycle bin. It is possible that the file or photo was accidentally deleted, maybe because we accidentally pressed the Delete button on the keyboard.
If indeed you can still find the file or photo in the Recycle Bin, then you can simply right-click and select Restore so that the file or photo can be restored in the blink of an eye.
Check Your Cloud Storage
Even though this is not a way to restore actual deleted photos, of course you can try and practice this method. This is because laptops or PCs are generally equipped with an automatic backup feature, which is done regularly to minimize things we don’t want.
So, if a photo or file on your laptop or computer is accidentally deleted, you still have a backup in the cloud or cloud storage. Usually, the common storage we use is Microsoft OneDrive or Google Drive.
Shadow Copy Technique
Be it files or photos, generally Windows offers a Shadow Copy feature that can help you recover previous versions of a file. Even though it doesn’t guarantee that every folder or file has it, there’s nothing wrong with trying this method.
To try it, you just have to right-click on the folder or file that contains the deleted files, then click Properties, click Previous Version, then we can choose between Open or Restore options that you can adjust to your needs.
Use a Data Recovery App
Another way to restore deleted files or photos is to use a data recovery application. These applications usually offer features to recover data that we intentionally or accidentally deleted.
You are free to choose free or paid applications. Generally, the number of files or photos that can be recovered will depend on the standards applied by the application developer. If the number of files is too much, we will usually be asked to use the paid version.
Utilize System Restore
Not only does it function to restore the stability of the operating system, but another function of System Recovery is to restore data files or photos that may have been accidentally deleted.
You can run this method through Recovery which you can find through the Advanced Recovery Tools settings on the Windows operating system. Just follow the next steps carefully, and make sure that there is no other unsaved data.
Check Temporary Folders
Check the Temporary folder in the operating system and happen to be able to find the file or photo you are looking for. However, we must remind you that the temporary folder may have a different location, depending on the application you are using.